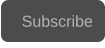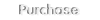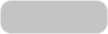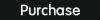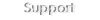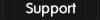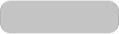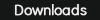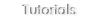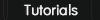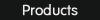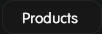When converting video formats with different aspect ratios, for instance 4:3 to 16:9 or 16:9 to 2.35:1, the original frame does not fill the destination frame,
and an aspect ratio conversion must be performed.
The aspect ratio conversion is done automatically and can be configured in the “Resample Options” dialog from the conversions/resample tab :
The “Aspect ratio options” section shows the aspect ratio conversion method used by default :
The aspect ratio conversion method controls how the aspect ratio is converted:
- Black bars:
keeps the original video frame and add black bars horizontally or vertically.
- Zoom :
zooms the original video frame to fill the destination frame.
1: Automatic aspect ratio conversions

If you want to control accurately the aspect ratio conversion, you can configure it in the “aspect ratio / Zoom” tab :
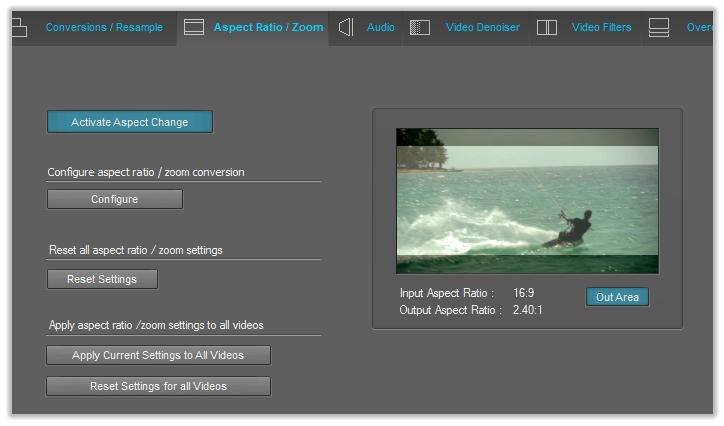
2: Configuring aspect ratio conversions accurately
Aternatively, if you want to control accurately the aspect ratio conversion, you can configure it in the “aspect ratio / Zoom” tab, see next section for more
information.
After configuring a video conversion resample, you can see here the input and output aspect ratio, if the aspect ratios are different, a shadow marks shown
the video real output area.
To configure accurately the aspect ratio conversion for the current video, click on “Configure” button or over the video thumbnail to open the aspect ratio
dialog :
The aspect ratio dialog allows to easily configure the aspect ratio
conversion.
The video frame can be situated over the output area simply by
zooming and panning.
When finished press the button OK and the aspect ratio conversion
custom parameters will be assigned to this video.
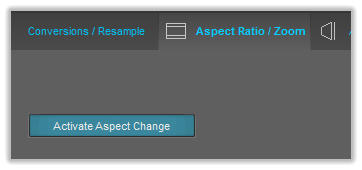
Finally, check the “Activate Aspect Change” button to activate the aspect ratio custom conversion settings :
3: Configuring zoom / crop
The videos can also be modified by zooming / cropping without aspect ratio conversions. To perform zooming or cropping on the video, go to the “Aspect
Ratio / Zoom” tab :
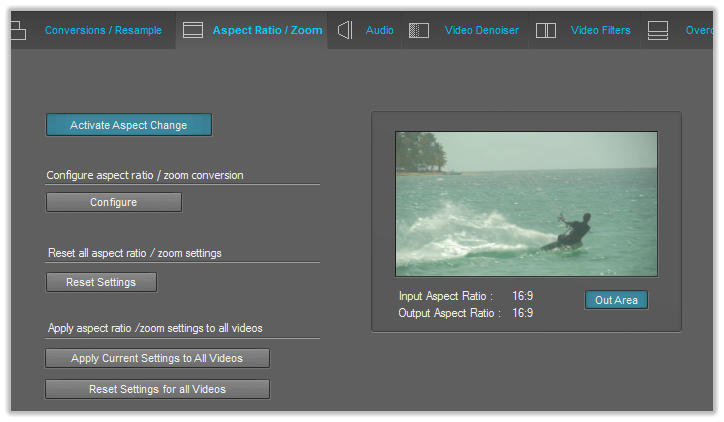
Note that the input and output aspect ratio are the same. Now press the button configure to open the Aspect ratio / zoom configuration dialog :
In the aspect ratio / zoom dialog simply zoom the video frame using
the zoom slider, and pan the image by using the controls or by
dragging the frame with the left mouse button pressed.
When finished press the button OK and the zoom/crop custom
parameters will be assigned to this video.
If you want to apply this video custom zoom/crop parameters to all videos, for instance to fix a lens vignetting present in all videos, press the button
“Apply current settings to all videos” :
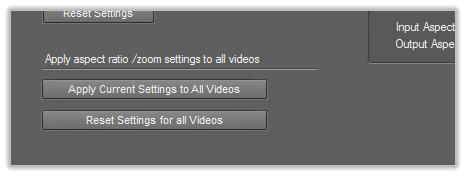
Copyright © 2022 Acrovid. All trademarks are property of their respective owners
Support
Products
Resources
About
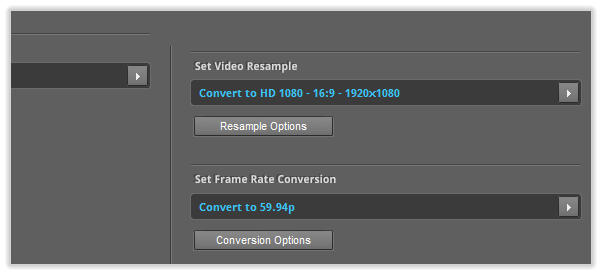


Sign up for our newsletter to receive
news and special offers
Acrocode Studio Pro
™
tutorial: Aspect ratio conversions, zoom and crop
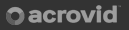
Press/Affiliates
Share