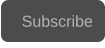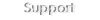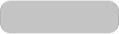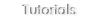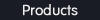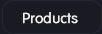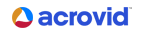Q: I’m shooting 4k for a HD 1080p or 1080i project, what are the best conversion settings?
A: Go to “Conversions” panel, and select “Video Resample” to “HD 1080”, this will produce a crisp 1080 video, keeping the detail without
oversharpening.
- For 1080p, set “frame rate conversion” to 24p, NTSC 30p or 60p, or PAL 25p or 50p.
- For 1080i, set “frame rate conversion” to 30i/60i for NTSC and 25i/50i for PAL, then in the frame rate conversion options dialog check that the
antiflicker temporal filter is activated.
TIP: for conversions to 60p/60i or 50p/50i it is better to shoot 4k at 60p or 50p.
Q: I want to convert 4K and HD videos to 24p frame rate, but keeping the original dimensions
A: Just select “Convert to 24p” and leave the “Video Resample” setting as “no video resample”.
Q: I want to convert 4k and HD videos to HD, but keeping the original frame rate
A: Select “HD 1080” in “Video Resample”, and leave the frame rate conversion setting as “No frame rate conversion”.
Q: What are the upper levels?
A: Some camera manufacturers break the video standards to get more white levels when viewing the videos on a TV. The video levels range is 16-
235 (or 64-940 for 10-bit videos), but the cameras store also information on upper levels, this is, using a 16-255 range (64-1024 in 10-bit videos).
When processing using normal video levels this extra dynamic range is lost.
Q: When selecting video levels and upper levels the video contrast is too strong.
A: This is usually a codec or NLE problem. Some codecs and NLEs asume “Video levels” by default cropping the upper and lower levels.
Q: How to configure the levels filter setting to avoid clipping or washed out colors?
Some video cameras record video using video levels, this is the color range goes from 16-235 (or 64-940 for 10-bit videos), and other cameras like
some canon HDSLRs record video with full levels using a 0-255 range (0-1024 for 10-bit videos). If you edit a full levels range video in your NLE
using a video levels range, you are losing valuable dynamic range or getting washed out colors. Also, many video cameras “officially” using video
levels , are in fact using a levels range 16-255 (64-1024 in 10-bit videos) to increase video quality, and when editing in video levels you are clipping
the valuable information stored in upper levels range. neoFootage AI can avoid colors washed out and color clipping, providing a video with the full
levels range preserved ready to edit.
To configure levels filter:
-if you will edit the video using video levels range:
- if you camera uses the normal video levels range, leave all unchecked.
- If your camera uses the video levels range plus upper levels, this is 16-255, select “Video levels + upper levels > Video levels”.
- If your camera uses full levels levels, select “Full levels > Video levels”.
-If you will edit the video using full levels range 0-255:
- if you camera uses the normal video levels range, select Video levels > Full levels.
- If your camera uses the video levels range plus upper levels, this is 16-255, select “Video levels + upper levels > Full levels”.
- If your camera uses full levels, leave all unchecked.
Levels filter works with any bitdepth, for example in 10-bit videos the video levels range is 64-940.
Q: Some progressive videos are incorrectly processed as interlaced
A: Some cameras don’t set the interlaced flag correctly. If you want to process interlaced videos detected as progressive, please set “interpret
footage as” “progressive” in “interpret video as” dialog. If progressive videos are detected as interlaced, set “interpret footage as” “interlaced.
Q: With some video cameras, when processing some full HD videos (1920x1080) in PAL mode, the processing is not correct.
A: When recording in 1920x1080 in PAL mode (FULL HD mode), some cameras flag the videos as 50 FPS interlaced, however the correct video
format is 25 FPS progressive. To process correctly these videos please open the "INTERPRET VIDEO AS" dialog and set the videos as
"PROGRESSIVE".
Q: I've recorded several files in 1080i and 720p, how can I process them separately?
A: Simply Select the videos to process using current settings, and send a batch to process, then change the settings and send another batch.
Q: Using a rewrapping mode gives video error or generates a non valid video
A: neoFootage AI always tries to create the rewrapped video if there are no start errors, however rewrapping videos some codecs/wrapper
combinations may generate errors, for instance if the packets time stamps are not correctly set. In this case you can try by transcoding the video.
Q: I want to set a color correction and LUT separately for each video
A: Just go to color tab and check “Set color correction for selected videos” button, then open color correction and set the options.
Q: I want to apply a LUT to all the videos in the list
A: Just go to color tab and check “Set color correction for all videos” button, then open color correction and select the LUT, or simply select
a favorite LUT in the color tab and activate it.
Q: Why shutter speed and aperture don't appear on metadata information?
A: Depending on the camera manufacturer, shutter speed and aperture information can be available in video files. If your camera include this
information then neoFootage AI extracts it and adds it to metadata text.
Q: Why DxnHD codec gives an error when encoding at 1440x1080 pixels?
A: DxnHD codec does not support 1440x1080 pixels, to use this codec you must rescale the video to 1920x1080 or 1280x720 pixels, or use the
DNxHR codec.
Q: After importing a video, the video parameters like progressive/interlaced or aspect ratio are wrong
A: It may happen if the video is damaged or incorrectly stored, just select the video and click right button, then select “interpret video” and enter the
correct data.
Q: When using GPU for processing, I get occasional crashes.
A: Some GPU cards could crash on certain processing settings, just try to check “Max Compatibility” in GPU options.
Q: I plan to use overcrank feature, how can I the get best overcrank quality?
A: To get a better overcrank results it is advisable to record a low blur video, using at least 1/100 or 1/120 shutter speed.
Q: After capturing from my HDV camera and processing the files, what happens with intermediate HDV files captured from tape?
A: if you check "keep original files" on capture program, then the m2ts source files will not be deleted after the processing. If not, all the intermediate
captured files will be deleted after processing, and you must capture it again from camera tape if you want to reprocess them.
Copyright © 2025 Acrovid. All trademarks are property of their respective owners
Support
Products
Resources
About
Sign up for our newsletter to receive
news and special offers
Press/Affiliates
Share
About
About


FAQ / Tips and tricks