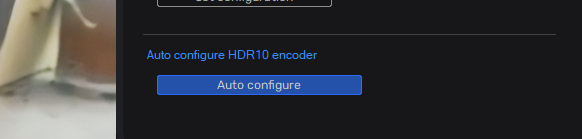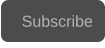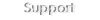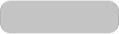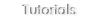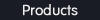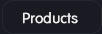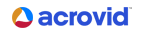Copyright © 2025 Acrovid. All trademarks are property of their respective owners
Support
Products
Resources
About
Sign up for our newsletter to receive
news and special offers

Press/Affiliates
Share
About
About
User Guide


Acrovid,neoFootage AI, HDRconv AI, superChroma AI and SuperBitdepth AI are trademarks or registered trademarks of Acrovid, All other trademarks or registered trademarks like Adobe Premiere, After Effects, Dacinvi Resolve, Avid, Avid Media Composer, ProRes, DNxHD, GrassValley, NVIDIA,
CUDA,Intel, Quicksync or Cineform mentioned in this document are property of their respective owners. Reference herein does not constitute or imply affiliation with our company, endorsement, or recommendation. Some videos on this webpage are from Videezy.com

For neoFootage AI
Configuring HDRconv AI


Activate HDRconv AI to convert the video to HDR.
To watch the converted video in HDR, activate the HDR display mode, this mode uses the Windows HDR display mode if your
GPU and monitor supports it, or a HDR simulation display mode:
HDR luminance
This options sets the converted video HDR luminance, 1000 nits is the default.
Enhance strength
The enhance feature removes video compression artifacts and banding.
Set to zero for high quality videos, for example videos recorded in high data rate formats.
If the video has compression artifacts increase the strength value.
Remove noise
Set to zero if the video has no noise, and increase the value to remove mode video noise.
Tips and tricks

Creating previews
For creating a video preview with the current settings press the button “Create preview”. To delete a preview, select it and press the
delete button, the created previews are not deleted automatically when closing the video.
After configuring the conversion , it is recommended to create a preview to check the video. For HDR conversions it is recommended
to create the preview in 10 bits.
The preview is played with the internal player, press the button folder to open the previews folder.
The previews are created in DNxHR format, compatible with most players and editors.
The dialog and the fast preview are shown in 8-bits, you can check the video using your favorite HDR player or editor using the
previews in DNxHR format, or create a preview using other formats like HDR10.
For creating a preview in HDR10 format :
- configure the HDR conversion
- go to produce panel and select a HDR10 encoder
- open the trim dialog and select a video segment for the preview
- go to produce panel and render the video
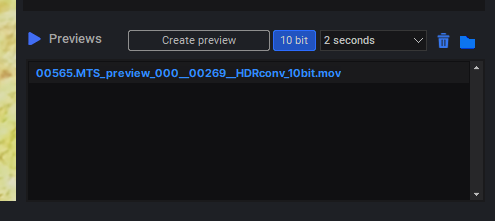

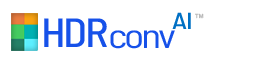
v3.0

Configuring the source gamma and color space
HDRconv AI supports HDR conversions from standard SDR videos and from custom camera gammas and color spaces.

Conversions from standard SDR videos
When converting standard SDR videos, check that the video gamma and color space metadata is correctly set in the
media list:
If the video metadata is wrong or it is set as “unspecified” , open the “interpret video” dialog by clicking the right
mouse button and set the correct metadata.
Conversions from custom camera gamma and color spaces
Camera videos using non standard gammas and color spaces, for example sony S-log or Panasonic V-gamut, may set the video
metadata to standard values like rec-709, or as unspecified.
To set the correct values, open the “Set camera/custom gamma and color space” dialog clicking the right mouse button and set
the correct values:
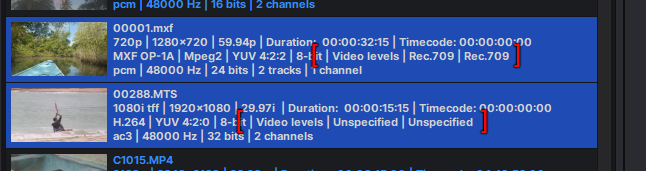
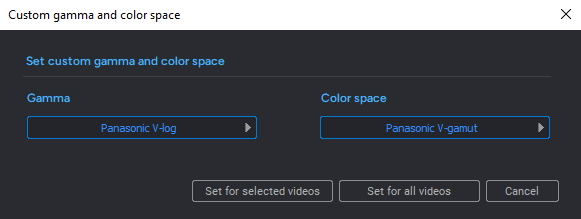

After setting, the custom gamma and color space, in this case Panasonic V-log and V.gamut, appear in the media list:
Set configuration
After setting the parameters, press the button “Set configuration” to configure the AI.
The results can be checked immediately in the preview video.
Activate Core AI with HDRconv AI
For medium and low quality videos, if after configuring the HDRconv AI the video still have artifacts, banding, noise,
etc, activate Core AI enhance with HDRconv AI, and configure the video enhancing in Core AI enhance.
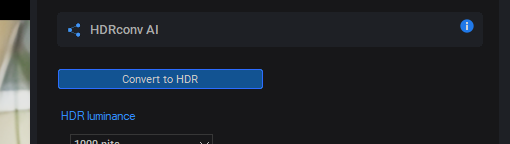
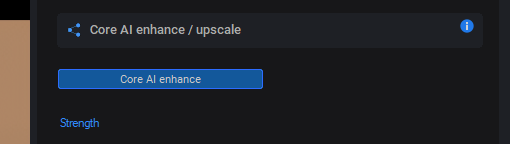
GPU configuration

AI engine is compatible with Nvidia, AMD and Intel GPU cards, simply select the fastest GPU in neoFootage options dialog.
When creating a preview in the AI configuration dialog, the GPU frames per second processed can be checked:
The “GPU fps” information includes the time used for the video frames uploading to the GPU memory, the GPU processing, and the frames downloading
from the GPU memory.
This does not include the video decoding and encoding time, this allows to compare directly different GPUs and configurations processing speed.
Nvidia GPU cards
For Nvidia GPUs, to get the maximum performance it is recommended to set these options in the “NVIDIA control panel” :
- Set “Low Latency Mode” to “Ultra
- Set “Power management mode” to “Prefer maximum performance”
Depending on the GPU card, these settings may increase the AI processing speed by 10-20%.
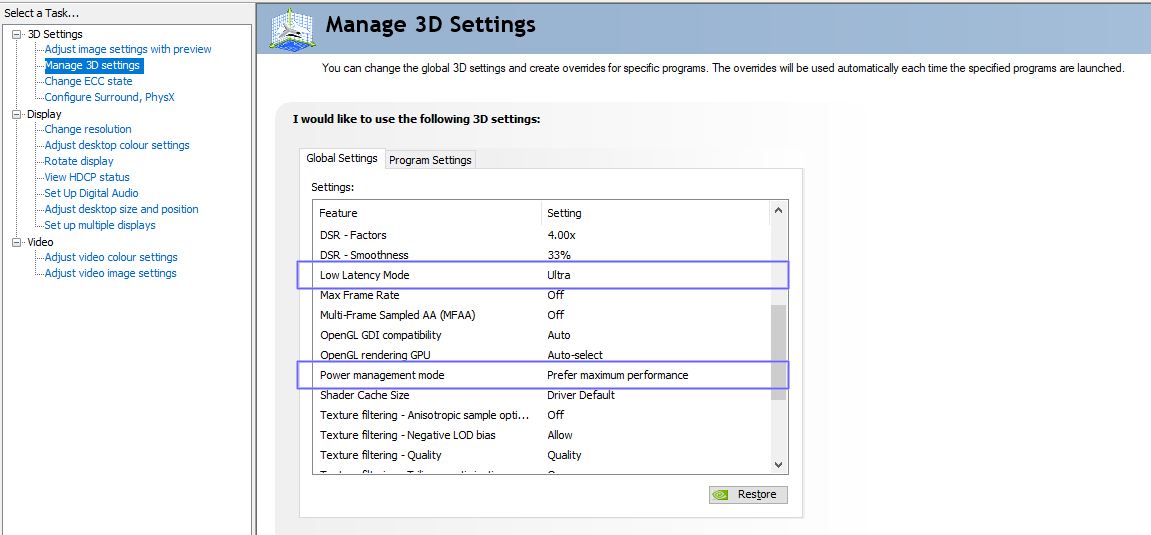
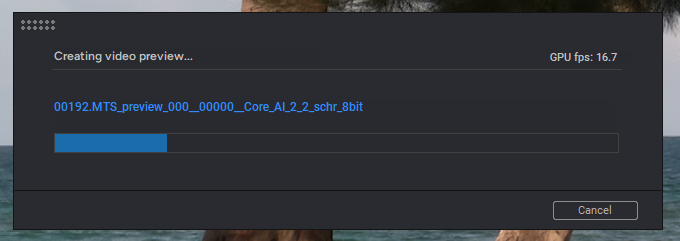
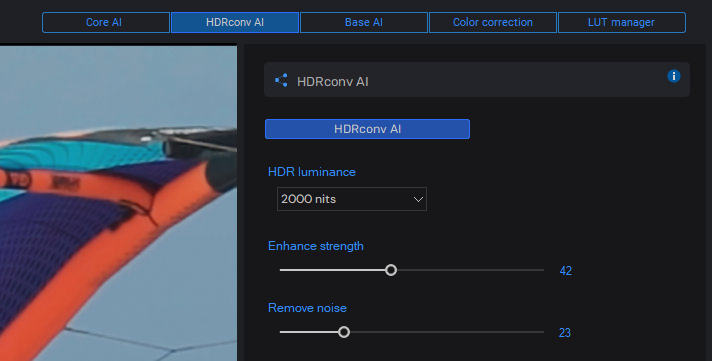
AI powered SDR to HDR conversions
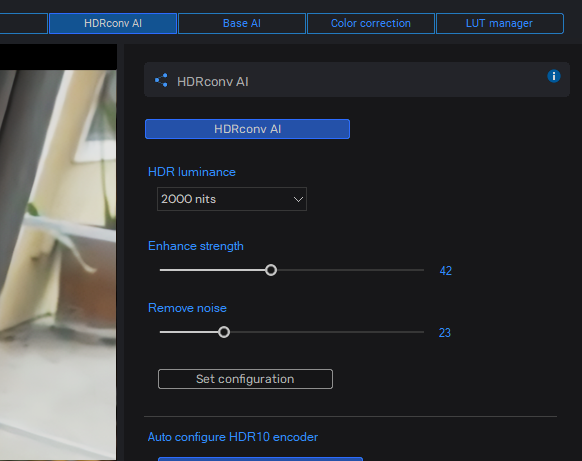
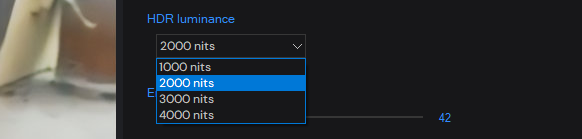
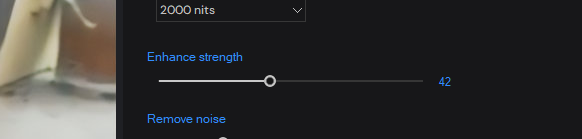
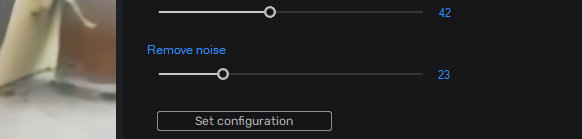
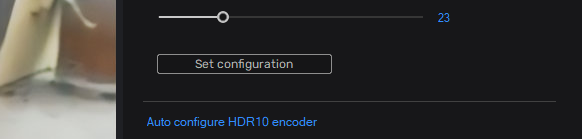
Auto configure HDR10 parameters
When creating HEVC HDR10 videos, if “Auto configure” button is checked the HDR10 metadata is automatically
configured with the selected parameters.
For producing HDR10 videos after configuring HDRconv AI, go to produce panel and select a HDR10 encoder:
- the HDR10 parameters are configured.
- configure the encoder and the required bitrate.
TIP: if required , change MaxCLL and MaxFALL setting to “Calculate”.